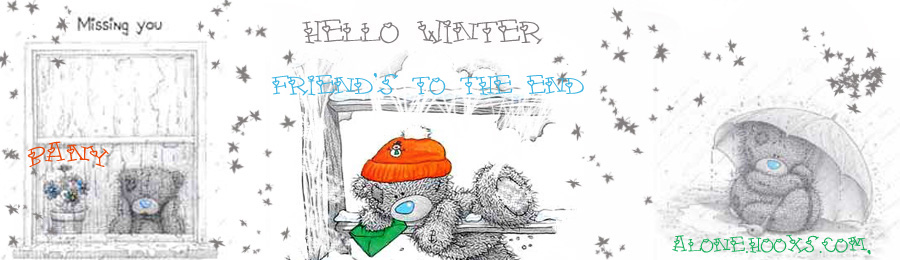دوره : التأثير والإضافات على اصور
السلام عليكم جميعا
بإذن الله من اليوم سوف اقوم بوضع مجموعه من الدروس الخاصه بالتأثير والتعديل وتغيير شكل الصور
انا اقصد بذلك اننا لن نقوم بإستخدام الفوتوشوب فى التصميم او إنتاج بل سوف نقوم بإدخال صوره على الفوتوشوب ونعدلها لتننج لنا صوره او ممكن تواقيع جديده ومميزه
لقد قمت بحمد الله برفع اول درس فى هذا المجال مسبقا ويمكنك زيارته من هنـــــــــــــــا
اما اليوم فقد قررت وضع هذه الدروس كلها وسوف تجمع فى هذا الموضوع
اتمنى ان يكون شرحى مبسط و ان تكون الفكره واضحه
وايضا ارجوا ان ارى تطبيقاتكم وتعليقاتكم على اى من الدروس التى سوف اضعها
نبدأ بإذن الله مع الدرس رقم 2
وهوا لإضافه تمويه وتشويش ولكن لينتج لنا صوره جماليه وإحترافيه
وفى هذا الدرس بإذن الله هحاول اشرح إزاى تستخدم بعض الفلاتر البسيطه وتغيير الألوان لعمل تأثير مثل بوسترات الأفلام فهى تعتمد على نفس الطريقه . الحقيقه انا اخذت الفكره من بوستر لفيلم اسمه The bourne ultimate
انا اخترت صوره ممثل يمشى فى اتجاه الأمامى للصوره (بس انا مش عارف هوا مستاء ليه ) و خلفه ممثله اخرى ...
انتا طبعا ممكن تطبق التأثير على اى صوره تريدها حسب إحتياجاتك
دى الصوره الأصليه اللى اشتغلت عليها فى شرح الدرس
1
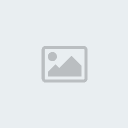
وبإذن الله هيكون الناتج النهائى
2
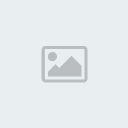
أول حاجه طبيعيا وده فى جميع الدروس والحالات اننا هننسخ او نضاعف الصوره الأصليه لإنه كما يوضح لنا صندوق الطبقات اننا نملك طبقه واحده وهى الصوره الأصليه (مغلقه)
3
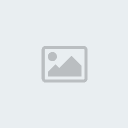
لنسخ الطبقه كل المطلوب منك إنك تضغط على مفتاحى ctrl+j
أنظر الى صندوق الطبقات الأن يمكنك ان ترى وجود طبقه جديده تسمى latyer 1
4
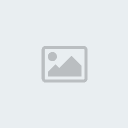
ثانيا إختيار اللون الذى تريده ان يكون على تصميك انا اخترت لون مائل الى اللبنى قليلا ويلاحظ ان تجعل اللون الذى تختاره مكان اللون الأسود وليس الأبيض (اى يكون امامى كما بالصوره )
5

ولعمل ذلك فقط اضغط على اللون الأسود وسيظهر لك مربع الألوان الخاص بالفوتوشوب يمكنك ان تضع رقم اللون او اختياره عن طريق الموس ثم إضغط موافق عند الإنتهاء من اختيارك للون
6
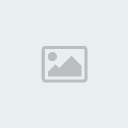
خلاص إحنا اخترنا اللون اللى هنستخدمه دلوقتى هنعمل حاجه إن شاء الله بسيطه جدا
اختار new adjustment layer انا الصراحه ما اعرفش اسمها بالعربى ولكن ممكن تبص على الصوره وهتلاقيها فى الفوتوشوب العربى بنفس الشكل والمكان
7

وبعدين هنختار hue/saturation
8
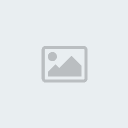
ده هيفتح لك نافذه جديده
اجعل القيم كما بالصوره ولكن تأكد ان إختيار colorize فعال
9
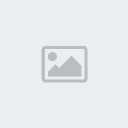
اول ما تضغط موافق سوف تلاحظ التغيير على الصوره
10
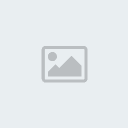
الأن سوف نختار اداه الفرشاه brush too يمكنك عمل ذلك بالضغط على صوره الفرشاه فى صندوق الأدوات او فقط إضغط على زر Bمن لوحه المفاتيح
11
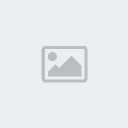
الأن إجعل اللون الأمامى هوا اللون الأسود (الإفتراضى) لعمل ذلك يمكن الضغط علي بلته الألون وإختيار اللون الأسود او إضغط فقط على حرف D من لوحه المفاتيح
12
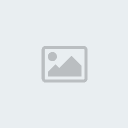
سوف نقلل من شفافيه الفرشاه الأن الى 30%
وذلك من شريط الخيارات الذى يظهر اعلى افوتوشوب عند إختيارك لأداه الفرشاه يوجد كلمه اسمها opacity او الشفافيه اجعلها الى 30%
13
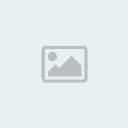
أختار الأن طبقه التشبع (التكيف ) Hue/saturation وتأكد انك ضغط على طبقه الماسك كما بالصوره
14
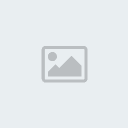
الأن سوف نعيد بعض الألوان من الصوره الأصليه
كل اللى هنعمله اننا هنرسم بالفرشاه على اى مكان نريد ان نعيد له اللون الأصلى للصوره
فى هذا المثال انا اريد ان اعيد لون الوجه والأيدى لكلا الممثليين
ملحوظه : إذا اردت ان تزيد من حجم الفرشه إضغط على المفتاح الإتجاه الأيمن فى لوحه المفاتيح
ولجعلها اصغر حجما إضغط على الأتجاه الأيسر
انظر على الصوره ترى انى اقوم بإعاده اللون الأصلى على وجه الممثل
15
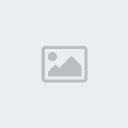
إذا قمت بإعاده لون لمنطقه انتا لم تقصد ان تضغط عليها فقط إضغط على مفتاح X فى لوحه المفاتيح وقم بالرسم على المنطقه وللرجوع للوضع السابق قم ايضا بالضغط على مفتاح X مره اخرى وإكمل إعاده اللون
16
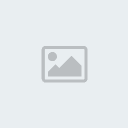
حتى هذه الخطوه احنا خلصنا تلوين للصوره
الخطوه القادمه سوف تكون فى إضافه حركه وتمويه للصوره
------------------------------
تطبيق فلتر الحركه الضبابيه على طبقه الصوره الأصليه التى ضاعفناها (layer 1)
تأكد من إختيارك للطبقه رقم واحد
17
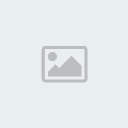
الأن لقد قمنا بإختيار الطبقه الصحيحه وسوف نذهب مباشره الى المرشح (filter ) ثم نختار تمويه (blur) ثم إختار تمويه ضبابى (Motion blur)
إجعل القيم كما وضحت فى الصوره
18

إضغط موافق (ok) وسوف ترى الناتج
19
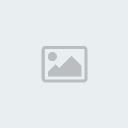
إضافه ماسك للطبقه التى طبقنا عليها المرشح (filter)
إضغط على علامه الماسك فى مربع الطبقات (كما بالصوره )
20

يمكنك الأن ان ترى ان الطبقه ظهر بجانبها مربع ابيض كبير هذا هوا الماسك
من فضلك الان قم بإختيار هذا الماسك
21
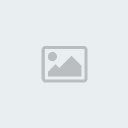
سوف نستخدم الفرشاه مره اخرى ولكن هذه المره اجعل الشفافيه 100%
22
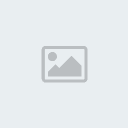
مره اخرى ثم اقوم بتغيير حجم الفرشاه كما يتناسب مع الصوره وسأقوم بالتلويين حول المناطق التى اريدها ان تظهر مع نفس الملاحظات السابق ذكرها
23

سوف اقوم بتلويين على الشاب حتى ازيل جميع التمويه من علىه
24

وهذه هيا الصوره بعد تلويين ايضا على صوره الممثله
الأن كلا الممثلين ظاهر بدون اى تمويه
25
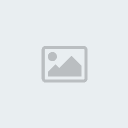
الأن تقريبا الصوره خلا خلصت بس هنعمل حاجه بسيطه كمان
اصنع طبقه جديده بالضغط على ايقونه طبقه جديده كما بالصوره
26
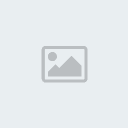
الفوتوشوب سوف يقوم بعمل طبقه جديده وتأكد انها اعلى كل الطبقات
27
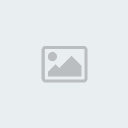
قم بملئ هذه الطبقه باللون الأبيض
سواء بأداه الملئ او إضغط على ctrl+backspace
سوف نطبق مرشح (filter) ضوضاء
إذهب الى مرشح (filter)ثم ضوضاء (noise)ثم إضافه ضوضاء(Add noise)
وإجعل القيم كما موضوح بالصوره
28

الأن صورتك كلها مليئه بالضوضاء(noise) وشكلها كده باظت
29
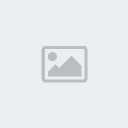
الأن غير المود بتاع هذه الطبقه الى color burn (حرق اللون )
30
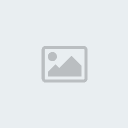
غير الأن شفافيه هذه الطبقه الى 10% او اقل وهذا يعتمد على الصوره التى تستخدمها
31
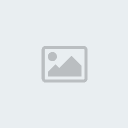
وبكده يكون الدرس انتهى
انظر مره اخرى الى الصوره الأصليه
32
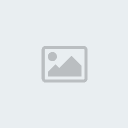
وهذا هو الناتج من الدرس
33
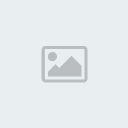
لقد تعمدت ذكر كثير من التفاصيل حتى تعم الفائده لأكبر عدد ممكن
السلام عليكم جميعا
بإذن الله من اليوم سوف اقوم بوضع مجموعه من الدروس الخاصه بالتأثير والتعديل وتغيير شكل الصور
انا اقصد بذلك اننا لن نقوم بإستخدام الفوتوشوب فى التصميم او إنتاج بل سوف نقوم بإدخال صوره على الفوتوشوب ونعدلها لتننج لنا صوره او ممكن تواقيع جديده ومميزه
لقد قمت بحمد الله برفع اول درس فى هذا المجال مسبقا ويمكنك زيارته من هنـــــــــــــــا
اما اليوم فقد قررت وضع هذه الدروس كلها وسوف تجمع فى هذا الموضوع
اتمنى ان يكون شرحى مبسط و ان تكون الفكره واضحه
وايضا ارجوا ان ارى تطبيقاتكم وتعليقاتكم على اى من الدروس التى سوف اضعها
نبدأ بإذن الله مع الدرس رقم 2
وهوا لإضافه تمويه وتشويش ولكن لينتج لنا صوره جماليه وإحترافيه
وفى هذا الدرس بإذن الله هحاول اشرح إزاى تستخدم بعض الفلاتر البسيطه وتغيير الألوان لعمل تأثير مثل بوسترات الأفلام فهى تعتمد على نفس الطريقه . الحقيقه انا اخذت الفكره من بوستر لفيلم اسمه The bourne ultimate
انا اخترت صوره ممثل يمشى فى اتجاه الأمامى للصوره (بس انا مش عارف هوا مستاء ليه ) و خلفه ممثله اخرى ...
انتا طبعا ممكن تطبق التأثير على اى صوره تريدها حسب إحتياجاتك
دى الصوره الأصليه اللى اشتغلت عليها فى شرح الدرس
1
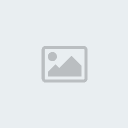
وبإذن الله هيكون الناتج النهائى
2
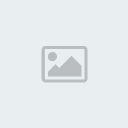
أول حاجه طبيعيا وده فى جميع الدروس والحالات اننا هننسخ او نضاعف الصوره الأصليه لإنه كما يوضح لنا صندوق الطبقات اننا نملك طبقه واحده وهى الصوره الأصليه (مغلقه)
3
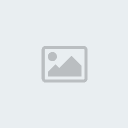
لنسخ الطبقه كل المطلوب منك إنك تضغط على مفتاحى ctrl+j
أنظر الى صندوق الطبقات الأن يمكنك ان ترى وجود طبقه جديده تسمى latyer 1
4
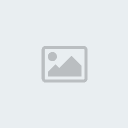
ثانيا إختيار اللون الذى تريده ان يكون على تصميك انا اخترت لون مائل الى اللبنى قليلا ويلاحظ ان تجعل اللون الذى تختاره مكان اللون الأسود وليس الأبيض (اى يكون امامى كما بالصوره )
5

ولعمل ذلك فقط اضغط على اللون الأسود وسيظهر لك مربع الألوان الخاص بالفوتوشوب يمكنك ان تضع رقم اللون او اختياره عن طريق الموس ثم إضغط موافق عند الإنتهاء من اختيارك للون
6
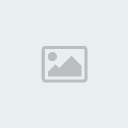
خلاص إحنا اخترنا اللون اللى هنستخدمه دلوقتى هنعمل حاجه إن شاء الله بسيطه جدا
اختار new adjustment layer انا الصراحه ما اعرفش اسمها بالعربى ولكن ممكن تبص على الصوره وهتلاقيها فى الفوتوشوب العربى بنفس الشكل والمكان
7

وبعدين هنختار hue/saturation
8
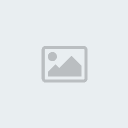
ده هيفتح لك نافذه جديده
اجعل القيم كما بالصوره ولكن تأكد ان إختيار colorize فعال
9
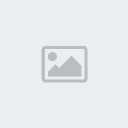
اول ما تضغط موافق سوف تلاحظ التغيير على الصوره
10
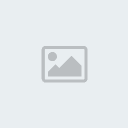
الأن سوف نختار اداه الفرشاه brush too يمكنك عمل ذلك بالضغط على صوره الفرشاه فى صندوق الأدوات او فقط إضغط على زر Bمن لوحه المفاتيح
11
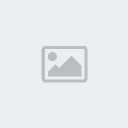
الأن إجعل اللون الأمامى هوا اللون الأسود (الإفتراضى) لعمل ذلك يمكن الضغط علي بلته الألون وإختيار اللون الأسود او إضغط فقط على حرف D من لوحه المفاتيح
12
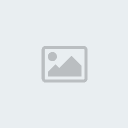
سوف نقلل من شفافيه الفرشاه الأن الى 30%
وذلك من شريط الخيارات الذى يظهر اعلى افوتوشوب عند إختيارك لأداه الفرشاه يوجد كلمه اسمها opacity او الشفافيه اجعلها الى 30%
13
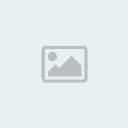
أختار الأن طبقه التشبع (التكيف ) Hue/saturation وتأكد انك ضغط على طبقه الماسك كما بالصوره
14
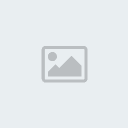
الأن سوف نعيد بعض الألوان من الصوره الأصليه
كل اللى هنعمله اننا هنرسم بالفرشاه على اى مكان نريد ان نعيد له اللون الأصلى للصوره
فى هذا المثال انا اريد ان اعيد لون الوجه والأيدى لكلا الممثليين
ملحوظه : إذا اردت ان تزيد من حجم الفرشه إضغط على المفتاح الإتجاه الأيمن فى لوحه المفاتيح
ولجعلها اصغر حجما إضغط على الأتجاه الأيسر
انظر على الصوره ترى انى اقوم بإعاده اللون الأصلى على وجه الممثل
15
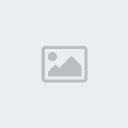
إذا قمت بإعاده لون لمنطقه انتا لم تقصد ان تضغط عليها فقط إضغط على مفتاح X فى لوحه المفاتيح وقم بالرسم على المنطقه وللرجوع للوضع السابق قم ايضا بالضغط على مفتاح X مره اخرى وإكمل إعاده اللون
16
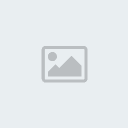
حتى هذه الخطوه احنا خلصنا تلوين للصوره
الخطوه القادمه سوف تكون فى إضافه حركه وتمويه للصوره
------------------------------
تطبيق فلتر الحركه الضبابيه على طبقه الصوره الأصليه التى ضاعفناها (layer 1)
تأكد من إختيارك للطبقه رقم واحد
17
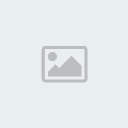
الأن لقد قمنا بإختيار الطبقه الصحيحه وسوف نذهب مباشره الى المرشح (filter ) ثم نختار تمويه (blur) ثم إختار تمويه ضبابى (Motion blur)
إجعل القيم كما وضحت فى الصوره
18

إضغط موافق (ok) وسوف ترى الناتج
19
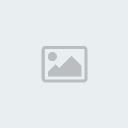
إضافه ماسك للطبقه التى طبقنا عليها المرشح (filter)
إضغط على علامه الماسك فى مربع الطبقات (كما بالصوره )
20

يمكنك الأن ان ترى ان الطبقه ظهر بجانبها مربع ابيض كبير هذا هوا الماسك
من فضلك الان قم بإختيار هذا الماسك
21
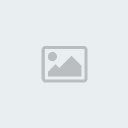
سوف نستخدم الفرشاه مره اخرى ولكن هذه المره اجعل الشفافيه 100%
22
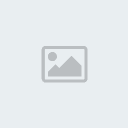
مره اخرى ثم اقوم بتغيير حجم الفرشاه كما يتناسب مع الصوره وسأقوم بالتلويين حول المناطق التى اريدها ان تظهر مع نفس الملاحظات السابق ذكرها
23

سوف اقوم بتلويين على الشاب حتى ازيل جميع التمويه من علىه
24

وهذه هيا الصوره بعد تلويين ايضا على صوره الممثله
الأن كلا الممثلين ظاهر بدون اى تمويه
25
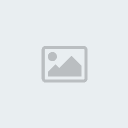
الأن تقريبا الصوره خلا خلصت بس هنعمل حاجه بسيطه كمان
اصنع طبقه جديده بالضغط على ايقونه طبقه جديده كما بالصوره
26
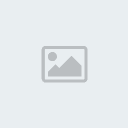
الفوتوشوب سوف يقوم بعمل طبقه جديده وتأكد انها اعلى كل الطبقات
27
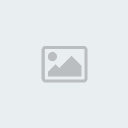
قم بملئ هذه الطبقه باللون الأبيض
سواء بأداه الملئ او إضغط على ctrl+backspace
سوف نطبق مرشح (filter) ضوضاء
إذهب الى مرشح (filter)ثم ضوضاء (noise)ثم إضافه ضوضاء(Add noise)
وإجعل القيم كما موضوح بالصوره
28

الأن صورتك كلها مليئه بالضوضاء(noise) وشكلها كده باظت

29
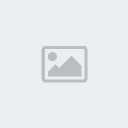
الأن غير المود بتاع هذه الطبقه الى color burn (حرق اللون )
30
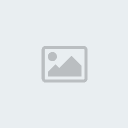
غير الأن شفافيه هذه الطبقه الى 10% او اقل وهذا يعتمد على الصوره التى تستخدمها
31
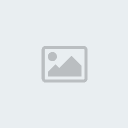
وبكده يكون الدرس انتهى
انظر مره اخرى الى الصوره الأصليه
32
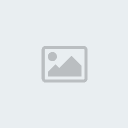
وهذا هو الناتج من الدرس
33
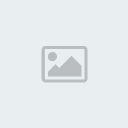
لقد تعمدت ذكر كثير من التفاصيل حتى تعم الفائده لأكبر عدد ممكن